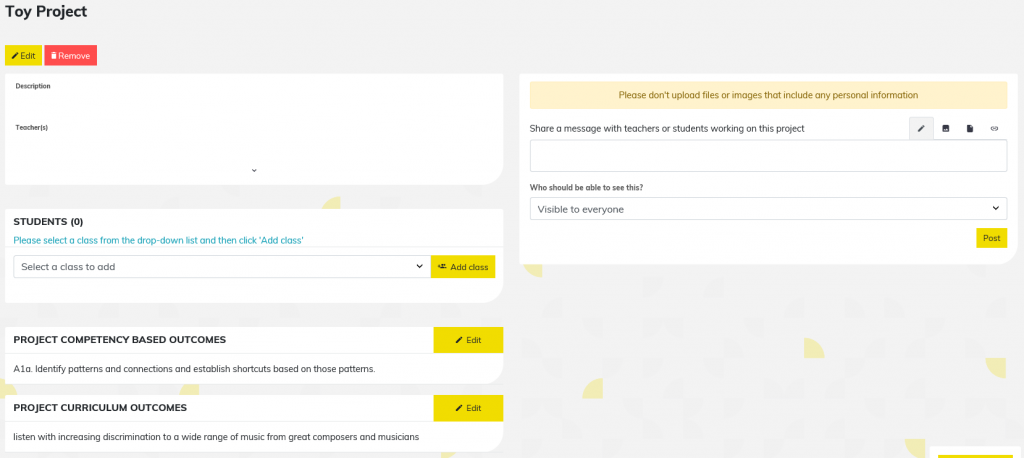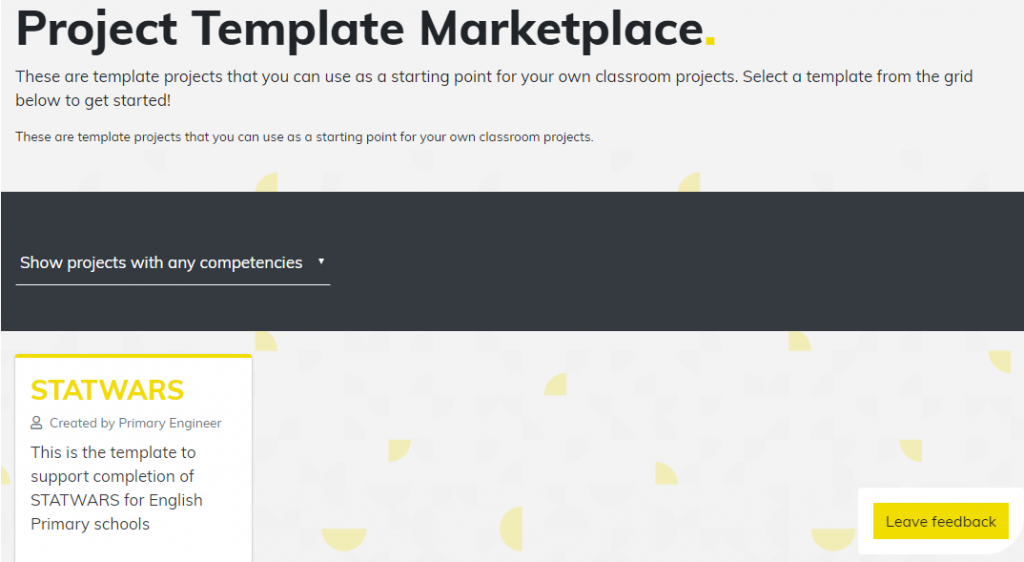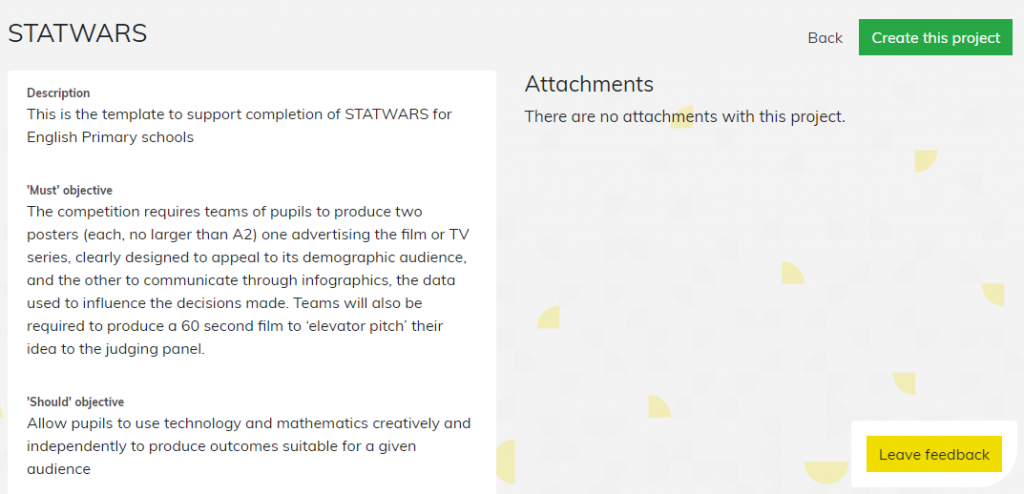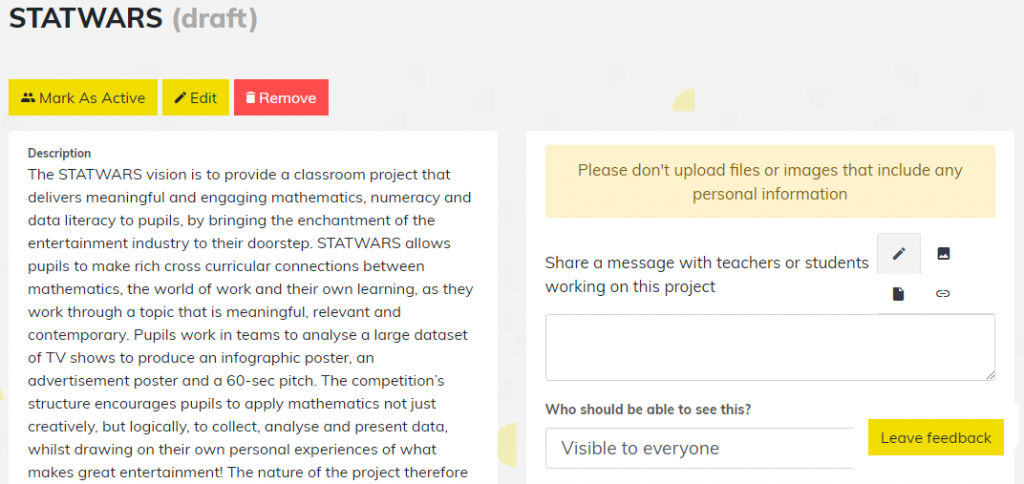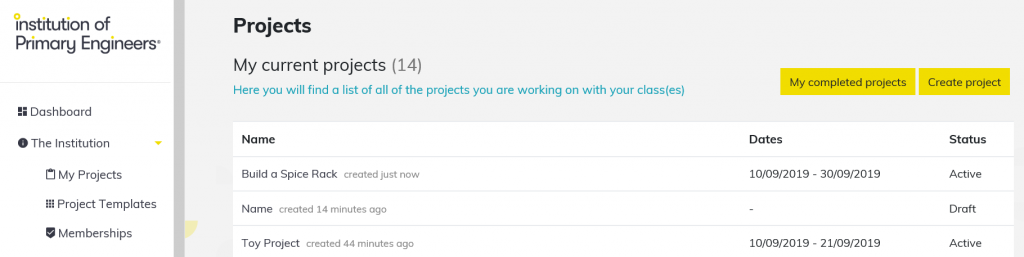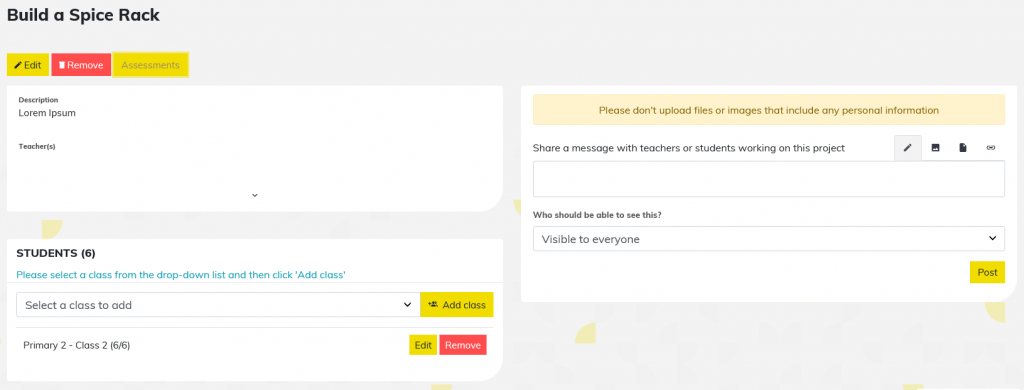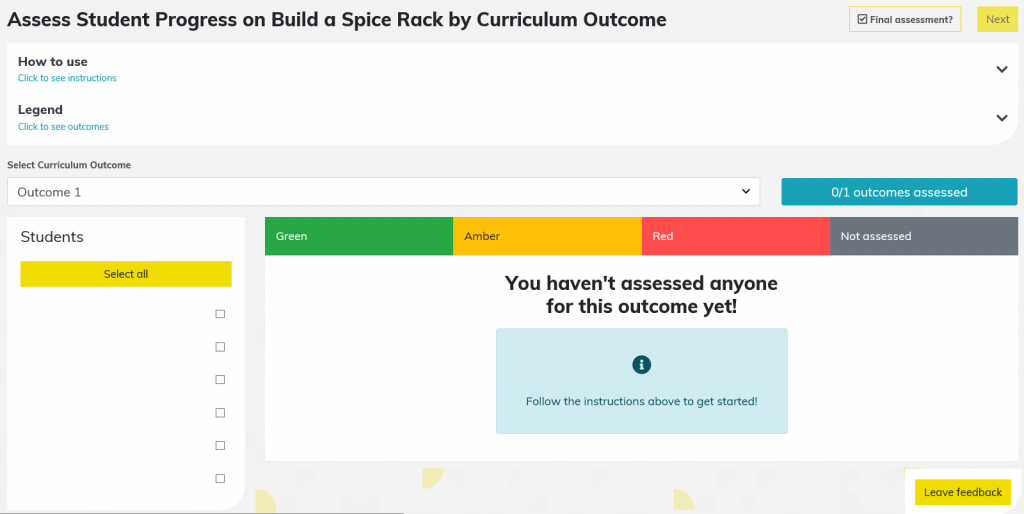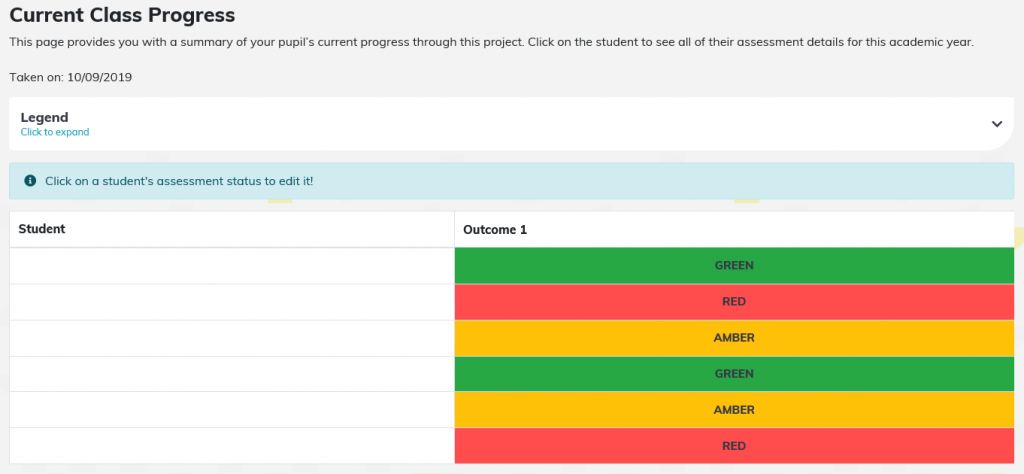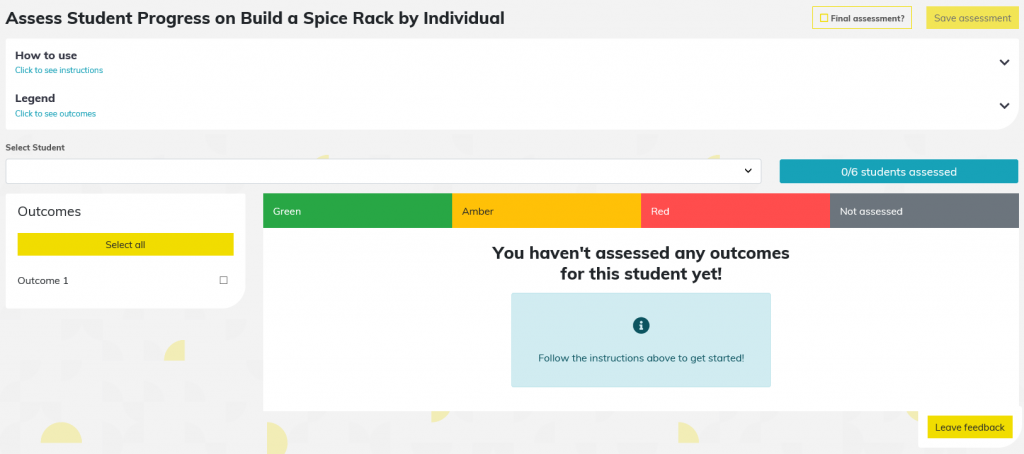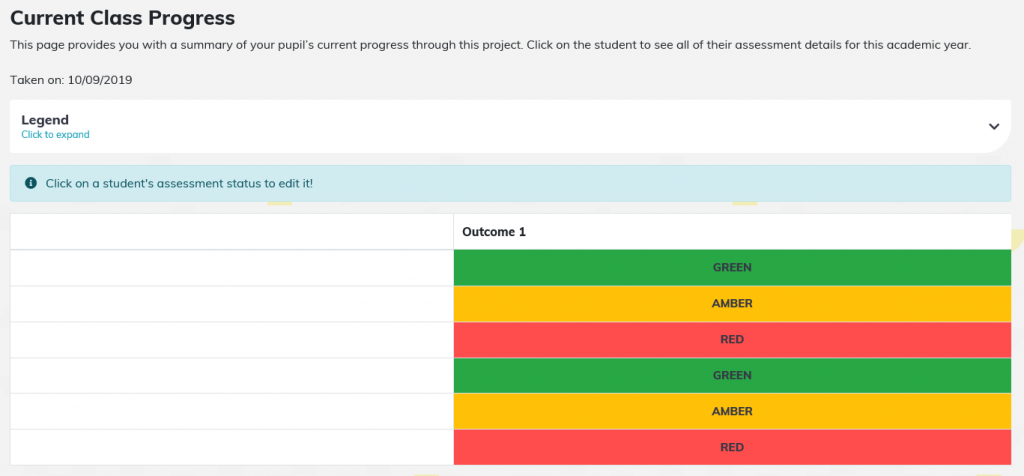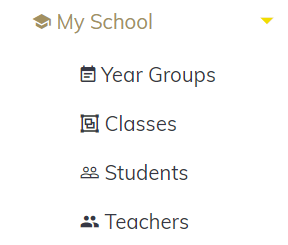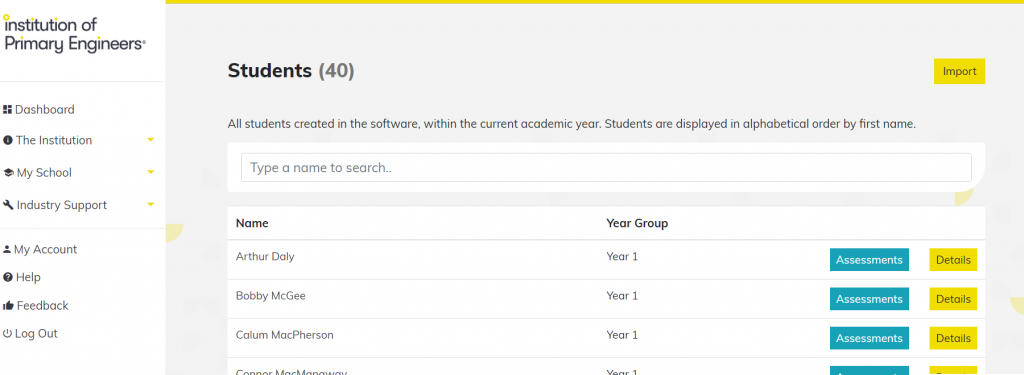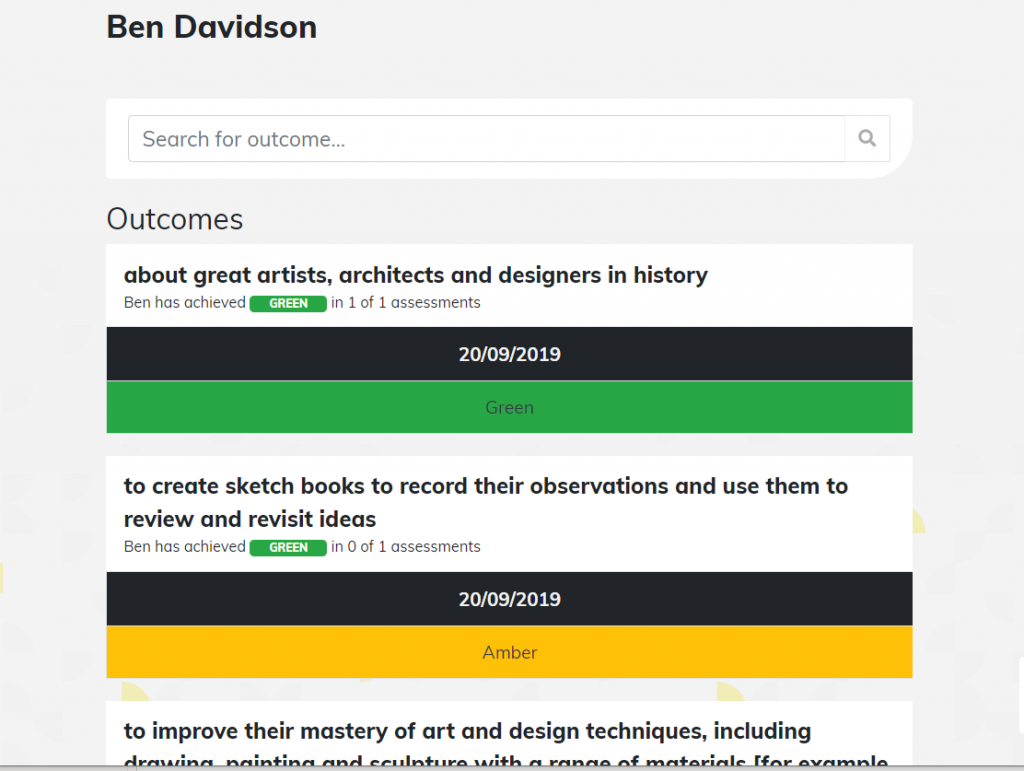Creating a New Project
As a teacher you are able to build school projects into the software for assessing your students. The following step-by-step process should be followed when setting up a new project:
To begin the project creation process, you must first navigate to the ‘My Projects’ page. This can be found under ‘The Institution’ section of the menu bar, or by clicking here.
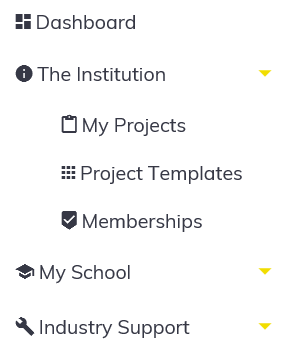
You will find yourself now in the ‘Projects’ section, here you can gain an overview of all your current active and draft projects. You can also view completed projects by clicking on the ‘My completed projects’ button. When creating a a new project, click the ‘Create project’ button to progress to the next stage. (Note: creating a new project can also be achieved via the ‘Create project’ icon on the Dashboard.)

Now complete the fields as appropriate for your project, making sure to mark the status as active or draft depending on whether you want to publish it immediately. If your project is extracurricular you can set this here too. Once you have added all of the project details click the ‘Next’ button to progress.
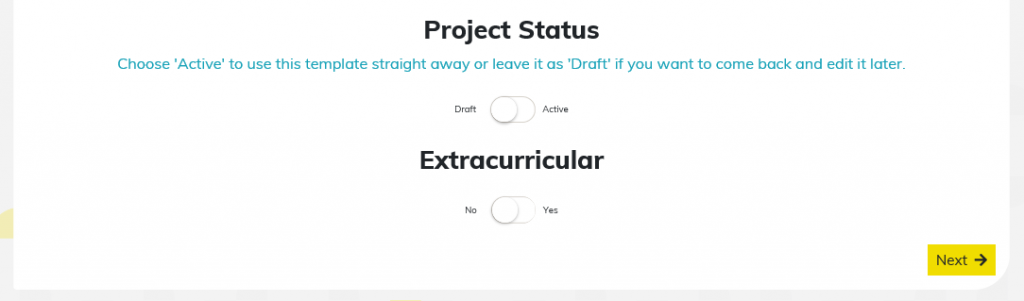
Over the next two pages you will be able to select the outcomes and competencies relevant to your project. These will be what you are assessing your students against, so please make sure they are tangible objectives in line with the project (you can however return and edit these later). Navigating between these pages is achieved by clicking the ‘Next’ button and note that you may have to use the horizontal scroll function to select your outcomes/competencies.
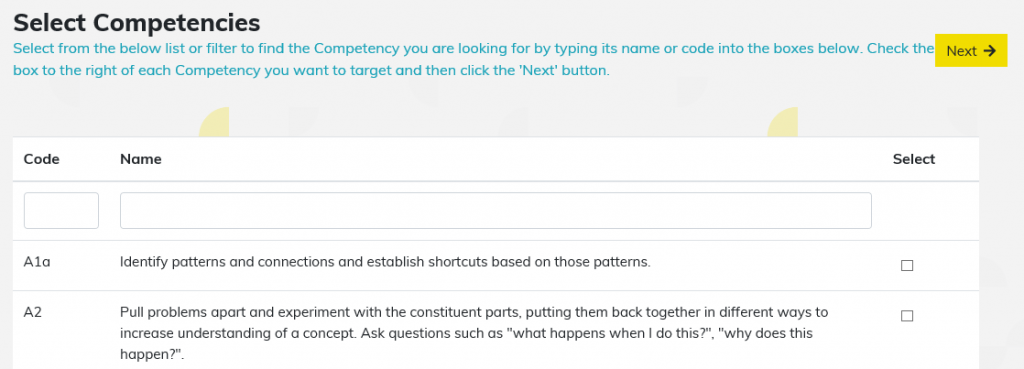
The final (optional) step is to invite relevant teachers at your school to engage with the project, once you have shared with those involved click ‘Complete Project Creation’ to finish. If you don’t want to share your project at this stage simply click ‘Complete Project Creation’.
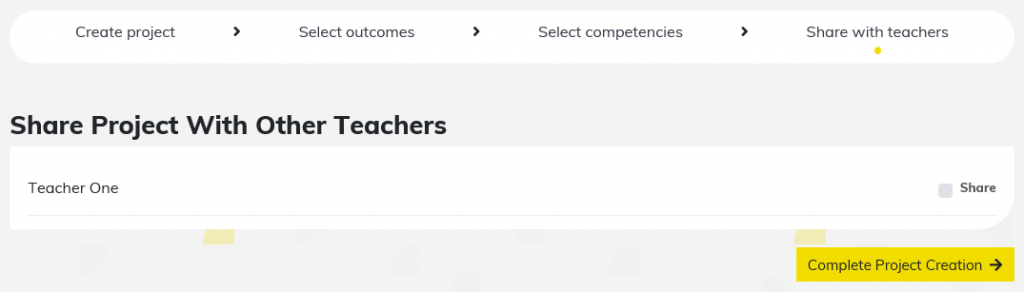
The project has now been created, and you will find yourself on an overview page for the project. Here you can: bring students into the project via the ‘Select a class to add’ drop down menu; amend the competencies/outcomes; share relevant info with associated teachers/students; and edit the project details as required. This overview page can be found for any active or draft project via the ‘Projects’ page.