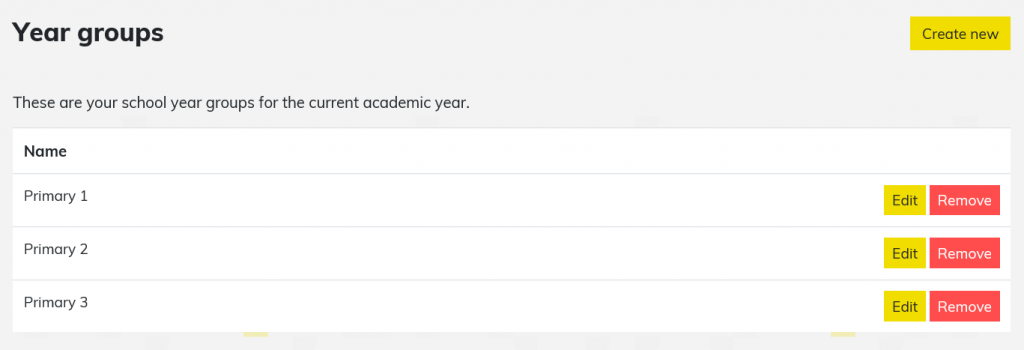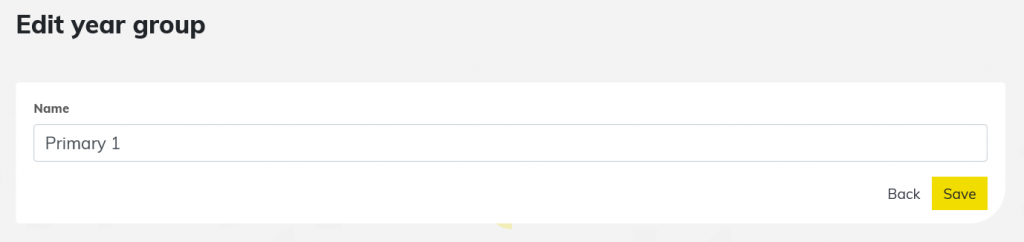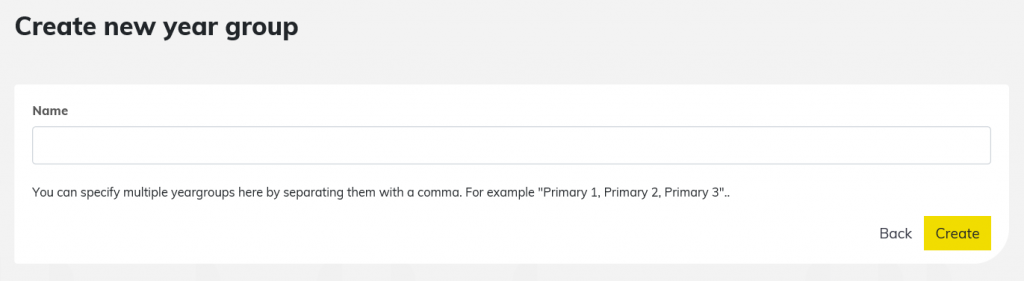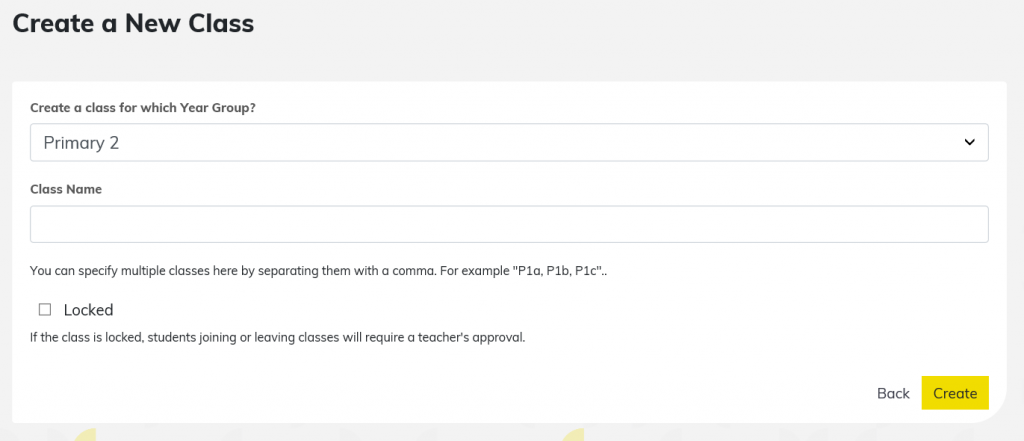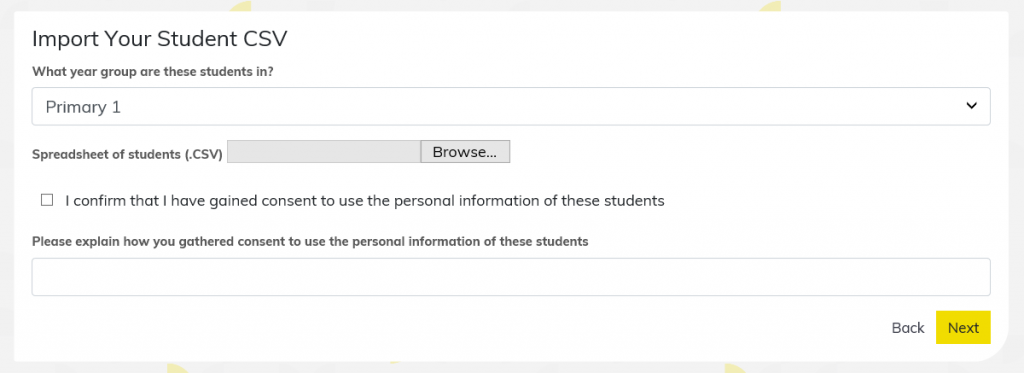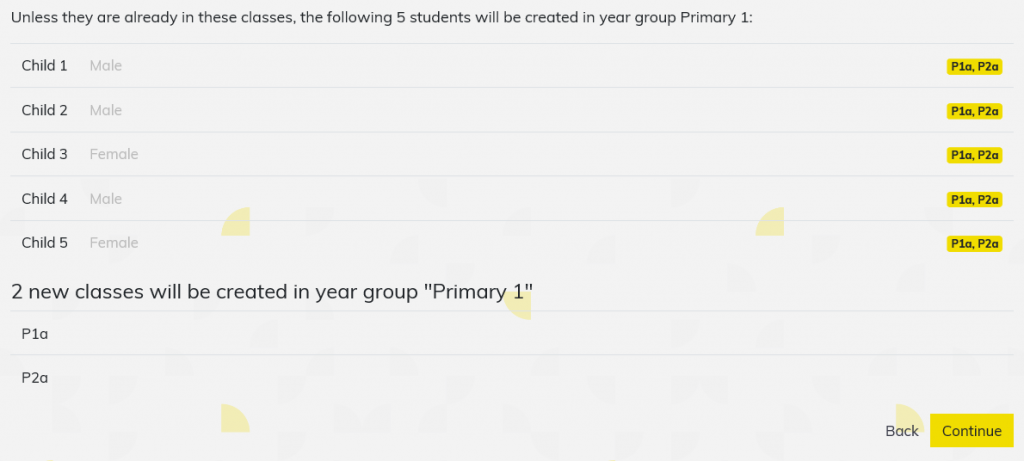Teacher Onboarding
As a lead teacher you are able to invite other teachers from your school into the software, this then allows for them to utilise the software with their classes. The following step-by-step process should be followed to achieve this:
To on-board a new teacher to your school you will first need to navigate to the ‘Teachers’ section, located within the ‘My School’ area of the menu, or click here.
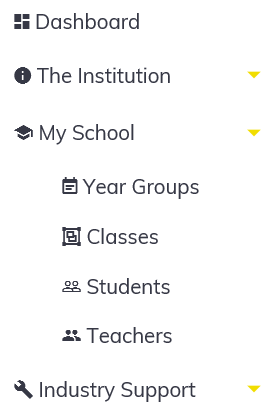
From the ‘Teachers’ section, select the ‘Invite +’ button to progress to the next stage. This will give you the option to invite either a new teacher or lead teacher, the following stages then follow the same process.

Now it is simply a case of entering the desired teachers email address and submitting the request via the ‘Send invite’ icon. This send them an email with unique registration code and an invite to the software. They should follow the instructions in the email to gain access.
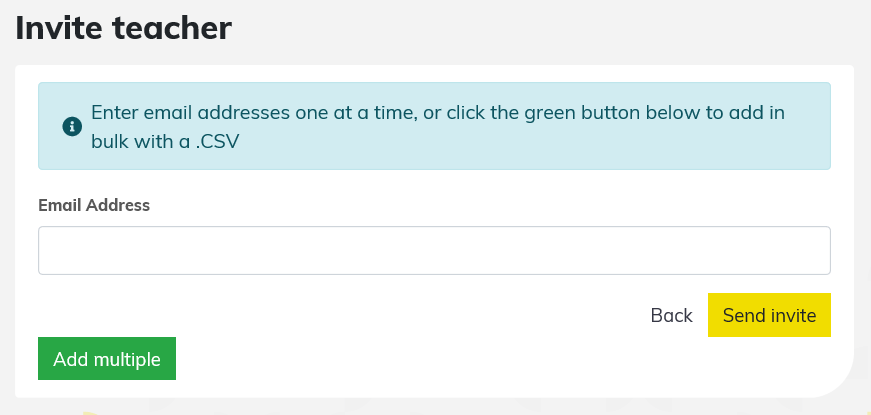
The invite page also allows you to invite multiple teachers into the software at once, a handy feature if you are dealing with numerous colleagues. This is achieved through selecting the ‘Add multiple’ button, highlighted in blue above.
At this point you will need to populate a spreadsheet of your colleague’s email addresses for upload, this sheet should simply be one email address per row. Please click the button below to download an example of the import CSV format. Please do not import this example into your school, it is for your information only! Note: You must save your spreadsheet as a CSV file, other file types will note be accepted for import.
Once you have created your file you can then click the ‘browse…’ button and upload your file to send invites to your colleagues.
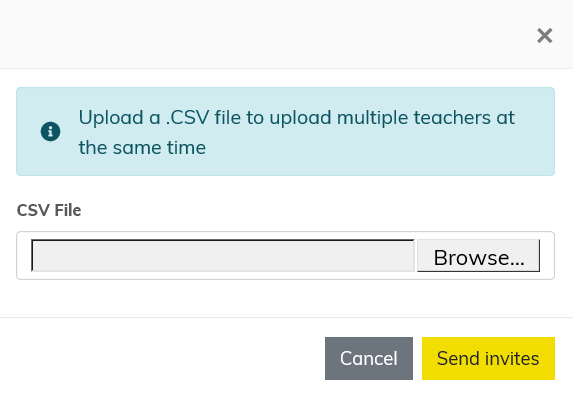
When you are ready to submit, simply select the ‘Send invites’ icon. Once the invites have been sent out to the email addresses in your CSV you will see the message ‘All users successfully invited.’ displayed at the top of the screen.